Настройка MQTT Dash на мобильных устройствах
Григорий
В процессе инсталляции "умного дома" установили интеллектуальные выключатели, розетки, датчики и другое оборудование. Устройствами надо управлять, получать с них информацию. Статья о том как управлять умным домом через протокол MQTT с мобильного телефона или планшета, отправлять и получать сообщения с сервера.
Каждый производитель оборудования имеет свое фирменное приложение управления умным домом для мобильных устройств: Broadlink - приложение с аналогичным названием, Sonoff - программу eWelink. Что мы имеем в результате:
1.-Множество программ на смартфоне, занимающие место
2.-Неудобство в использовании для выполнения разных действий приходится открывать несколько приложений.
3.-Подключение к иностранным серверам, которые всегда можно отключить для определенной страны. Мы наблюдаем как это делается при помощи санкций. Отключение скачивания новых версий Windows на сайте производителя.
Выгоднее иметь одно приложение, которое подключается к российскому серверу и управляет всеми устройствами, получает с них телеметрию. На данный момент популярный протокол MQTT обеспечивает передачу команд между устройствами «Умного дома». Его преимущества:
— низкое потребление трафика;
— соединение между клиентом и сервером всегда открыто;
— не нагружает интернет канал;
— отсутствие задержек при передаче данных;
— удобная система подписок на топики;
Система управления состоит из двух частей:
-Сервера, как правило одного. Сервер MQTT можно создать свой Например на микрокомпьютере Raspberry установить mosquitto или использовать посторонние сервисы. Сервер служит как бы посредником при передачи и получении данных между клиентами. Если вы желаете получать данные и управлять устройствами в любой точке мира необходимо использовать еще и внешний сервер. Я использую WQTT.RU. Можно использовать два сервера - локальный и внешний, в этом случае необходимо установить между ними сетевой мост для обмена информацией. На сайте есть статья как это сделать.
-Клиентов MQTT может быть много.
Описывать работу протокола MQTT не буду, достаточно публикаций в интернете. Нас интересует настройка самого приложения MQTT Dash.
Клиентов-приложений под Android большое количество, с разными возможностями. Есть с ограниченными возможностями, платные и т.д. Мне понравилось это приложение. Оно полностью беспалатное. Скачать можно по ссылке. Для скачивания включайте VPN.
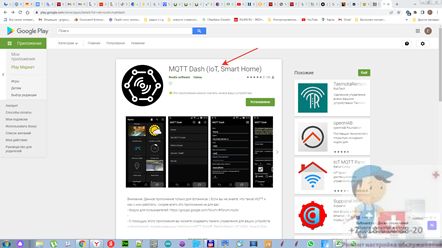
С установкой думаю не возникнет ни каких проблем. После инсталляции запускаем программу и переходим в приложение. Вверху экрана щелкаем по кнопке "+".
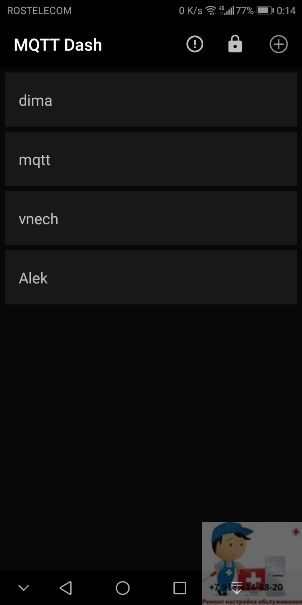

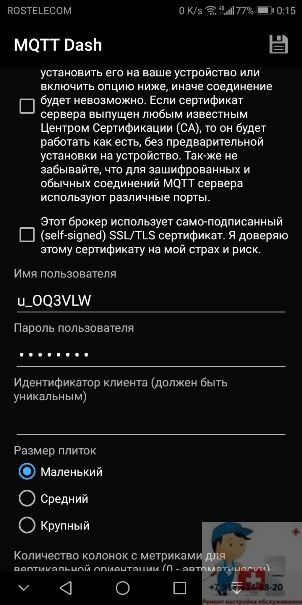
Данные - логин, пароль (password), номер порта. Данные берем с панели управления брокера.
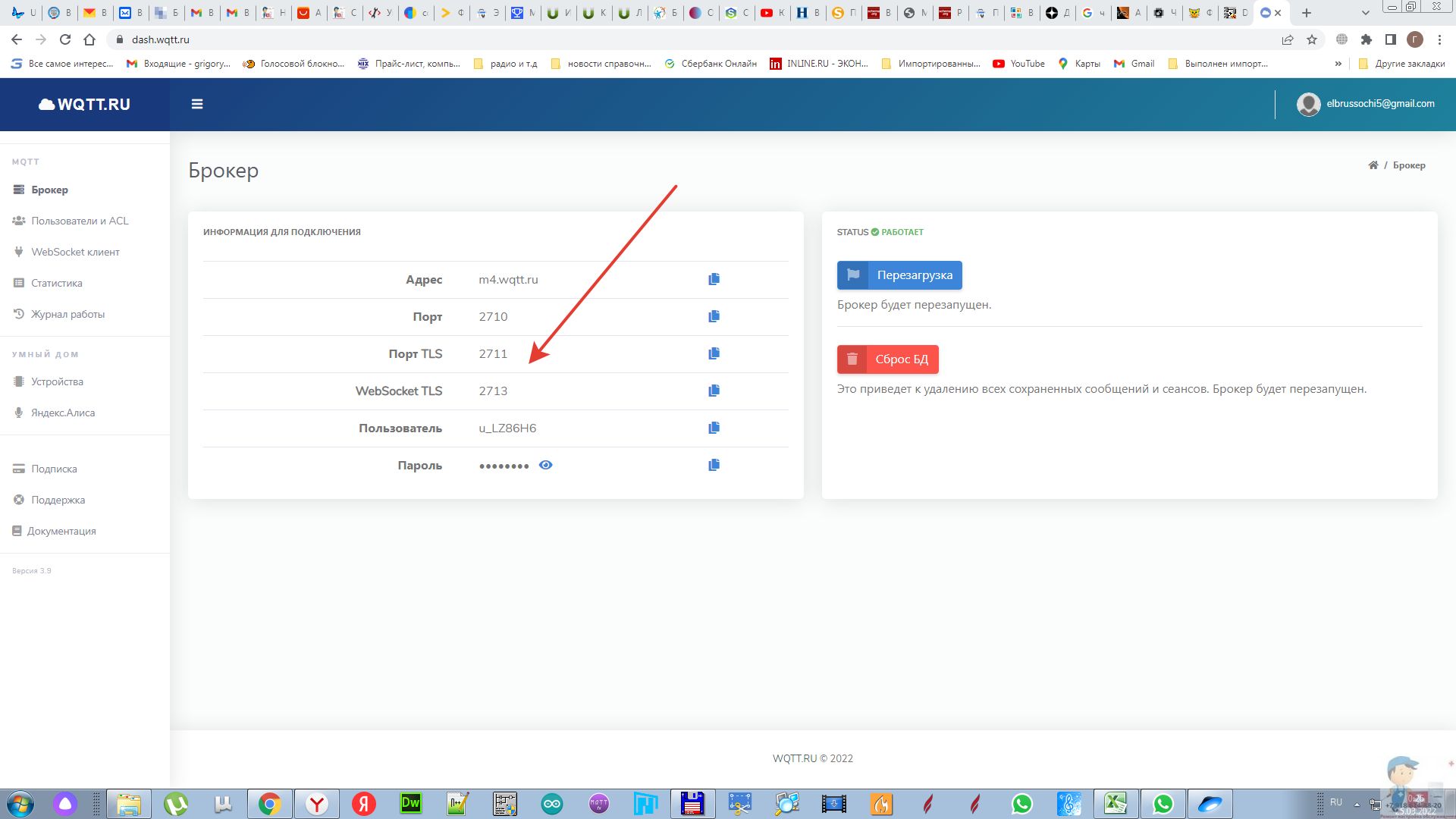
О следующих параметрах настройки MQTT Dash - Идентификатор устанавливается автоматически. Размер плиток выбираем по желанию, в процессе работы его можно поменять. После ввода изменений сохраняемся нажав на значок дискеты в верхней части экрана. Приложение позволяет устанавливать связь с разными серверами. При сбое связи одного сервера Вы можете переключиться на другой и "умный дом" продолжит выполнять свои функции. Для этого в приложении добавляете еще один сервер.
Входим в созданное нами соединение и подключаем клиента (client) к серверу. Если не получаем ни каких уведомлений - то подключение к серверу установлено. Если получаем уведомления необходимо возвратиться назад и проверить параметры соединения. Самая распространенная ошибка - при копировании параметров в результате прописываются лишние знаки пробела и соединение не устанавливается. Зайдя в соединения щелкаем по "+" получаем вот такое меню.
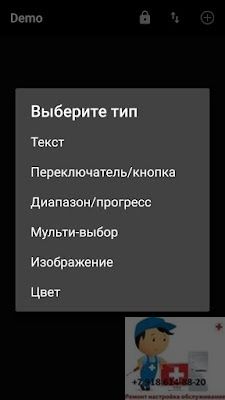
Рассмотрим пункты меню:
Текст Имя может быть любым, в том числе и на русском языке. Ниже название топика (Topic), так как в данном случае мы только получаем данные публикацию не включаем. Поля "Префикс" и "Постфикс" служат для ввода дополнительной информации. Показывая мгновенные потребления тока при помощи "Постфикса" показывает единицу измерения - а (ампер). После введения информация не забываем сохраниться. Если надо вывести много параметров то для простоты создания виджетов в мобильном приложении их можно клонировать, для чего нажать пальцем на виджете и подержать. Появится меню: выбираем копировать или клонировать.
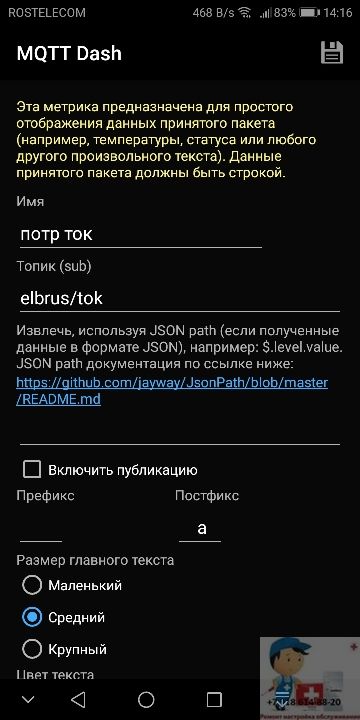
Переключатель/кнопка Используется в MQTT Dash для включения выключения различного оборудования, например освещения.
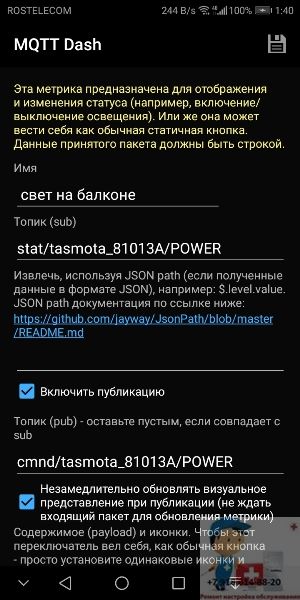
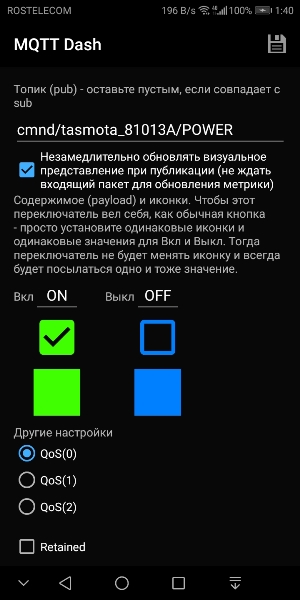
Выбираем нужную картинку для отображения на экране и нужный цвет. Можно изменять цвет выводимого текста.
Подпункты "Вкл" и "Выкл" должны прописываться точно так как на сервере. Если сервере прописано включение "1", а в приложение вы прописали "ON" то работать не будет. Настройки на сервере и в MQTT Dash должны быть одинаковые.
Диапазон/прогресс Отображается как и поле "Текст", но кроме этого выводит графический диапазон значения. Выглядит примерно так - виджет в самом низу показывает напряжение.
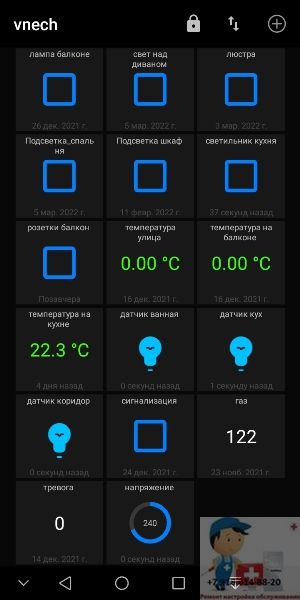
С остальными пунктами меню тоже проблем нет, пробуйте. Примеры выше помогут вам в настройках. Настройка MQTT Dash как видете проста и проблем не должно быть. Вопросы лучше задавать через форму связи на моем сайте или по телефону. Мои контактные данные вверху каждой страницы сайта.
